WordPress is one among the foremost popular Content Management Systems (CMS) that’s employed by many bloggers. cConsistent with Wikipedia, quite 30% of the highest ten million websites run on WordPress.
WordPress has great features and wide support for developers since it had been first released in May 2003. You’ll use WordPress attractive themes to run any quite website including personal blogs, portals, and online shops.
WordPress maintains a central repository for its latest software releases at www.wordpress.org. You’ll download and found out the software manually or use an automatic script installer like softaculous.
In this guide, we’ll show you ways to use softaculous to line up WordPress on your site via Cpanel. The whole procedure is fast, user-friendly and intuitive.
Special Note: If you’ve got not chosen a WordPress hosting plan, we recommend that you simply consult our greatest WordPress Hosting page, where you’ll find the simplest hosting providers during this category, including expert and user reviews.
Prerequisites
- A domain name e.g. www.example.com
- Web hosting account that supports Cpanel, PHP and MySQL
- Cpanel username and password.
Step 1: Log to your Cpanel Account
You can login into your cPanel account by typing www.example.com/cpanel on your browser assuming ‘example.com’ is that the primary name related to your hosting account. Then, enter your username and password that you simply received from your web hosting provider once you found out an account with them as shown below.
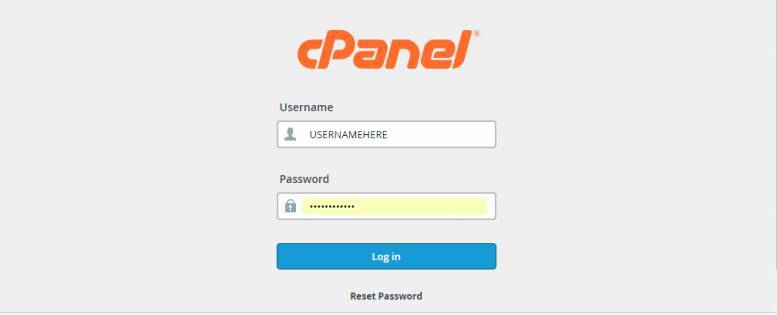
Step 2: Locate Softaculous apps installer
On subsequent screen, you’ll see the Cpanel dashboard, locate the text box that reads, “Find functions quickly by typing here:” Just enter the name ‘Softaculous’. The script installer are going to be displayed below along side all apps that it supports. Click ‘WordPress’ and proceed as shown below:
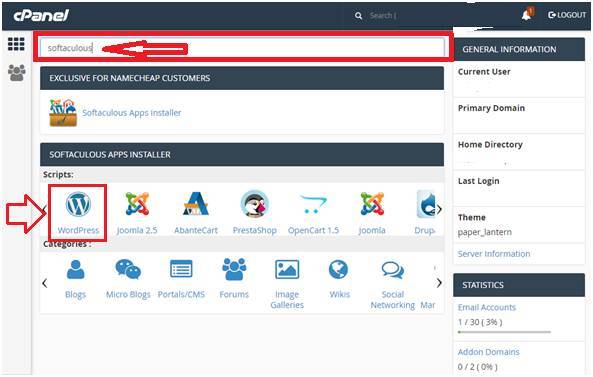
Step 3: Choose a protocol and a website name
On subsequent screen, you’ll see a quick description of the Word Press version that you simply are close to install on your website, click on the button labeled ‘Install’. you’ll be taken to the ‘Software Setup’ page as shown below:
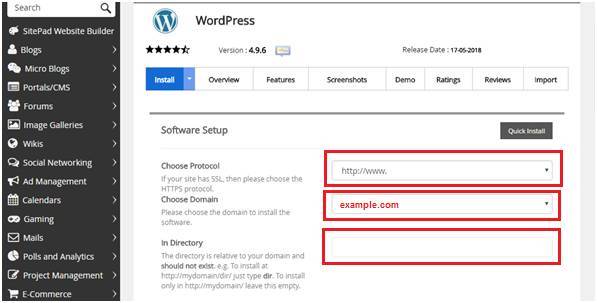
Choose your required protocol. The recommended one is ‘http://www.’ or ‘https://www.’ Use https as long as you’ve got an SSL certificate for your domain.
Then choose your domain below. you’ll leave the ‘In Directory’ textbox blank unless you would like to put in WordPress under a subfolder.
Step 4: Fill WordPress site settings detail
Next, you’ll see your website settings as shown below:
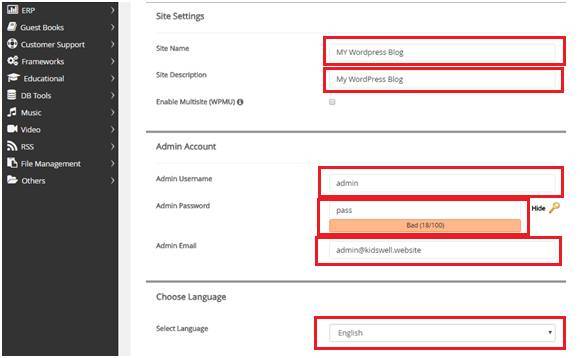
Enter the name of your website and a quick description. Then, choose an admin username, password, and email. You’ll need these details to log in to your Word Press admin panel, so choose a robust password. Select your preferred language and scroll right down to proceed.
Step 5: Choose plugins and a topic
The next screen displays an option where you’ll install some plugins (this is optional), then choose your required theme. Remember to provide your email address another on the text box that reads, “>Email installation details to”. Finally, click on the ‘Install’ button.
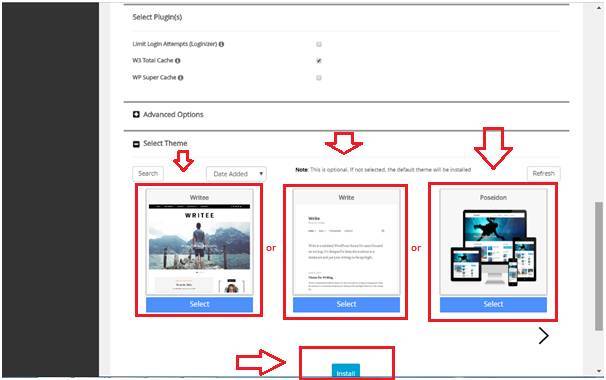
The Softaculous apps installer will check the submitted data and make WordPress Installation on your website
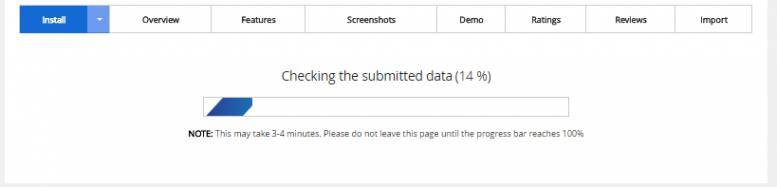
You will then be taken to the congratulations screen as shown below and email together with your WordPress installation details are going to be sent to the address that you simply entered above:
Congratulations, the software was installed successfully
WordPress has been successfully installed at: https://www.example.com
Administrative URL : http://www.example.com/wp-admin/
We hope the installation process was easy.
NOTE: Softaculous is simply an automatic software installer and doesn’t provide any support for the individual software packages. Please visit the software vendor’s website for support!
Regards,
Softaculous Auto Installer
Step 6: Test the Installation
Log in to your Word Press site by typing the executive URL e.g. http://www.example.com/wp-admin/
Your installation is now complete and you’ll be taken on to your Word Press dashboard as shown below:
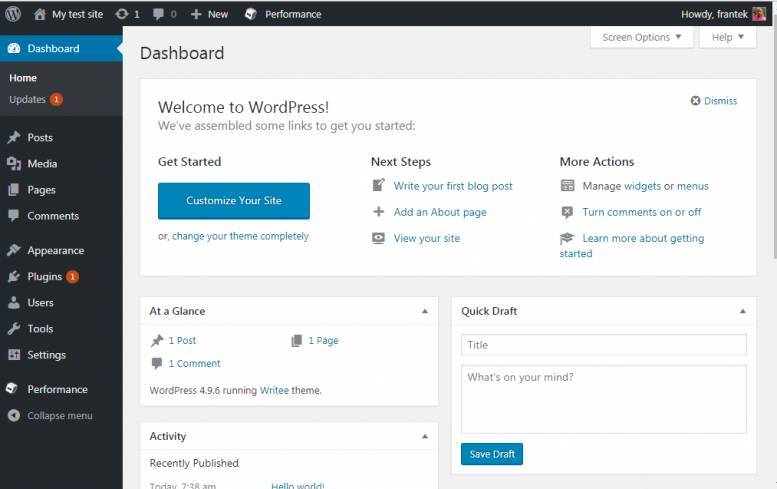
Conclusion
That’s all when it involves installing Word Press on your site from cPanel. As you’ve got seen the general procedure is sort of straightforward and automatic. You don’t need to download the ASCII text file or create the database manually. Softaculous has done everything for us. You’ll see your Word Press site at a look , customize it a touch bit more and begin writing blogs. I hope this guide will assist you to successfully create a shocking WordPress site.
We at Netleaf Software, are among the most trustworthy custom wordpress service providers in India and provide very professional and satisfactory services whenever you need for wordpress website development
Since, we are the leading wordpress development company in Delhi NCR; we have worked with almost every business out there in the market and have delivered satisfactory results to our clients. Our wordpress development services include enough flexibility, amazing layout, originality, uniqueness with original ideas which you may have not seen prior. We work as per the budget and the time schedule which we have decided as per the project. We make sure that our service align with your budget and also satisfies your business objectives. We are here to make your business take a leap of growth from where it is right now, to a great extent.

